유튜브 자막 끄기 및 자동재생 끄기
유튜브는 세계 각국의 사람들이 이용하기 때문에 다양한 언어로 자막을 지원해주고 있습니다. 물론 자막이 도움이 되는 경우도 많지만 영상 시청에 방해될 때도 있습니다. 이럴 때 유튜브 자막 끄기를 하시면 되는데 PC와 모바일에서 설정하는 부분이 다르기 때문에 각각 설명해 드리겠습니다. 추가로 유튜브 시청 시 유용하게 사용할 수 있는 설정 방법에 대해 공유해 드릴 테니 끝까지 읽어보시기 바랍니다.
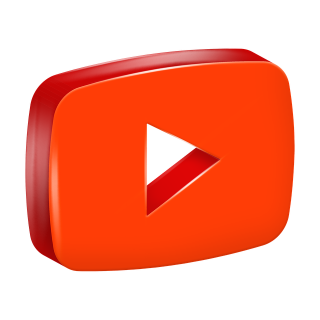
유튜브 자막 끄기
1) PC에서 유튜브 자막 끄기

유튜브 영상 위로 마우스를 이동시키면 우측 하단에 위와 같은 메뉴가 있습니다. 각각의 메뉴에 마우스를 올려놓으면 어떤 메뉴인지 설명 창이 뜨는 것을 확인하실 수 있습니다. 그중 빨간 밑줄이 되어있는 메뉴를 클릭하면 밑줄이 사라지면서 자막이 꺼지는 것을 확인하실 수 있습니다. 유튜브 자막 끄기 메뉴를 클릭 한 번으로 편하게 할 수 있도록 별도로 빼놓은 것입니다. 사실 해당 메뉴는 3번째 설정 메뉴(톱니바퀴 모양)를 클릭하면 "자막"이라는 하위 메뉴에서도 진행하실 수 있습니다. 해당 하위 메뉴로 들어가면 영상에서 제공해 주는 다른 나라 언어를 선택하실 수도 있으니 참고하시기 바랍니다.
2) 모바일에서 유튜브 자막 끄기

영상을 터치 시 우측 상단에 위와 같은 메뉴를 확인하실 수 있습니다. PC와 달리 모바일에서 유튜브 자막 끄기 메뉴는 CC라고 되어 있는 메뉴를 터치하면 자막을 on/off 하실 수 있습니다. 위 사진은 자막이 off 되어 있는 상태이고 자막 on이 되어 있으면 박스 부분이 흰색 테투리로 되어 있습니다. 사실 마지막에 있는 ...메뉴에서도 설정을 할 수 있는데 PC 메뉴 중 톱니바퀴 모양과 동일하다고 생각하시면 됩니다.
위 내용 중 CC라는 것이 있는데 이것은 close caption의 약자로 직역하면 "닫힌 자막"인데 유튜브에서 별도로 관리를 하는 자막이라고 생각하시면 됩니다. CC자막이 영상 시청에 조금 방해가 되는 부분이 있어서 직접 편집하여 넣는 유튜버들도 많이 있습니다.
유튜브 자동재생 끄기
유튜브 자동재생 끄기 메뉴는 아래와 같이 생긴 메뉴를 클릭 또는 터치하시면 on/off 하실 수 있습니다. 유튜브 자동재생 끄기로 설정해 놓으시면 시청 중인 영상이 끝난 후 다음 영상으로 재생되지 않도록 하실 수 있습니다.

영상 재생속도(배속) 및 화질 변경
영상 재생속도는 위에서 말한 설정(톱니바퀴 모양, ...메뉴)에서 변경하실 수 있습니다. 설정 메뉴에 "재생속도"라는 하위 메뉴가 있는데 들어가 보시면 "기본"(1배속)으로 되어 있는 것을 확인하실 수 있습니다. 해당 메뉴는 영상을 시청하다 보면 조금 느리거나 빠르게 보고 싶은 구간이 있을 때 활용하시면 됩니다. 기본 외에 0.25~2배속까지 설정이 가능하니 필요시 변경한 후 시청하시면 됩니다.
화질 변경도 동일한 설정 메뉴에 "화질"이라는 하위 메뉴에서 변경이 가능합니다. 보통 영상에서는 1080P까지 지원을 해주는데 자동으로 설정된 화질 외에 원하시는 화질로 변경하여 영상을 시청하실 수 있습니다. 고화질로 영상을 즐기시길 원하시면 설정을 통해 변경 후 시청하시면 됩니다.
내용이 마음에 드셨다면 구독, 관심(하트), 댓글로 표현해 주세요~
'유튜브' 카테고리의 다른 글
| 나만 모르는 유튜브 유용한 기능 (0) | 2021.03.19 |
|---|---|
| 유튜브 채널명 이름 짓기 추천 (0) | 2021.03.11 |
| 유튜브 뮤직 제대로 활용하기 위한 사용법 및 유용한 팁 (0) | 2021.03.01 |



댓글